
由简单到复杂,循序渐进地教您使用 macromedia FLASH 4 制作网页特效动画!
本教程不得用作任何商业用途!
由于网络的特殊性,若要引用本教程,请注明出处!
孤独过客
 |
由简单到复杂,循序渐进地教您使用 macromedia FLASH 4 制作网页特效动画! |
|
本教程不得用作任何商业用途! 由于网络的特殊性,若要引用本教程,请注明出处! |
Written by 孤独过客 |
| 第一课 | 第二课 | 第三课 | 第四课 | 第五课 | 第六课 | 第七课 |
| 第八课 | 第九课 | 第十课 | 第十一课 | 第十二课 | 第十三课 | 第十四课 |
| 做完了物体的变形,你是否想要象在某些电视里看到的一样把文字也来做个变形呢?看右面的例子,今天我们就来做这样的动画。 |
首先,先建立一个300*100的工作区 。然后,用文字工具在工作区上写上“FLASH”字样(如右图)。在第十五帧处插入一个空白帧(按F7或右击第十五帧,然后选择Insert Blank Keyframe),写上“飞来雪”字样。接着,把第十五帧的内容复制到第二十帧,目的是为了延长“飞来雪”字样的停留时间。最后,在第三十五、第四十帧处插入两个空白帧,把第一帧的内容复制到第三十五帧(目的是变回原形)和第四十帧(目的是延长三十五帧的停留时间)。 |
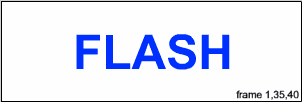  |
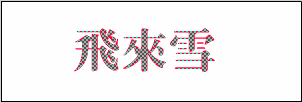 |
为了做出字体的变形效果,我们不能象上一课那样简单地选择Shape变形来制作。现在,我们先要把作为一个整体的字符打散成一个个的像素点。用鼠标分别选择第一、第十五、第二十、第三十五、第四十帧,先用选择工具把文字选出来(文字四周应有一粗线框),然后按Ctrl+B把字符打散成像素点。现在,如果你用选择工具选择的话不会出现一个粗线框了,而是象左图那样把字符的每个像素点选中了(左图以第十五帧为例)。 |
现在,我们就可以和上一课一样,分别右击第一、第二十帧,点选 Properties... -> Tweening -> Shape -> Ok 了。如右图。现在,你的Timeline区应该是和下图一样的。 注意:第十五到二十帧、第三十五到四十帧是灰色的,说明没做任何变形,是用来作延时用的。 |
|
| OK!完工!现在按Ctrl+Enter看看自己的得意之作。不错。现在,你换几个字试试! 好了,这一课到这儿就结束了,下一课,我们要讲一个在Flash中十分重要的概念:符号(Symbol)并且还要让符号沿着我们定义的轨迹移动。那么,让我们进入下一课:符号和轨迹。 |
| 下一课 |