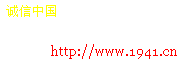

| | 网站首页 | 资讯 | 影音 | 图片 | 论坛 | 模拟驾考 | 免费取名算命 | 瓷都工具 | 留言本 | 域名 | 瓷都商城 | 汇款 | | |
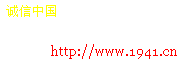 |  |
| 您现在的位置: 瓷都热线|诚信中国:“一就是一”(1941.CN) >> 资讯 >> 教程技巧0 >> 服务器类 >> 正文 |
|
|
|||||||||||||||||||||||||||||||||
| 点击数: |
 网友评论:(只显示最新10条。评论内容只代表网友观点,与本站立场无关!) 网友评论:(只显示最新10条。评论内容只代表网友观点,与本站立场无关!) |
| | 设为首页 | 加入收藏 | 联系站长 | 友情链接 | 版权申明 | 管理登录 | | |
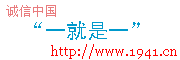 |
声明:本主页大部分的资料都是网上搜集而来,如有版权问题请留言告知我将马上改正。©cidu.net ©1999-2008 电邮:cidunet#163.com(请将#换成@) 地址:福建省德化县电力大厦 邮编:362500 电话:13506014708 汇款? 网站地图 站长:LiAhui(李辉煌) |